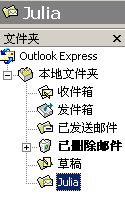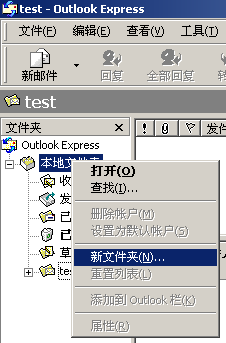1.SMTP/POP3功能使用说明(OE6)
263企业邮局支持eSMTP/POP3协议,使用这两种协议,用户可以通过邮件客 户端软件进行收取、发送电子邮件,并对这些电子邮件进行灵活的管理。下面以Microsoft Outlook Express 6为 例,说明如何利用设置、使用这个软件,对企业邮箱进行邮件的收取、发送等常规操作。
1.1安装Outlook Express
Microsoft Outlook Express(简称"OE")是随Microsoft Internet Explorer(简称"IE")软件包一起发行的软件,按照默认选项安装IE之后,就会自动安装好OE。
1.2创建新的邮箱账号
在Windows桌面启动OE软件,用鼠标点击"开始"--"程序"--"Outlook Express",或者点击任务栏中 ![]() ,启动后的界面如下图
,启动后的界面如下图
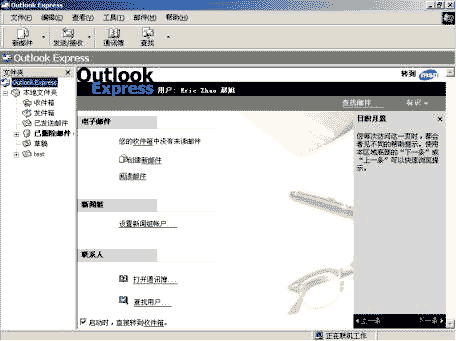
然后点击菜单"工具"--"账户",如下图:
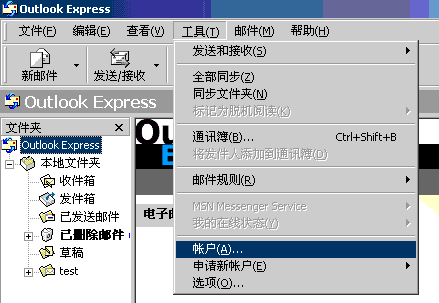
点击"账户"之后,选择“添加”按钮,选择“邮件”,如下图:

出现下列对话框,填写“显示名”,例如您的姓名是guest ,则填写“guest”:
然后点击下一步:

填写“电子邮件地址”,例如您作为企业邮箱的姓名是guest,您公司作为企业邮箱的域名为abc.com;则填写“guest @ abc.com”,然后点击“下一步”:
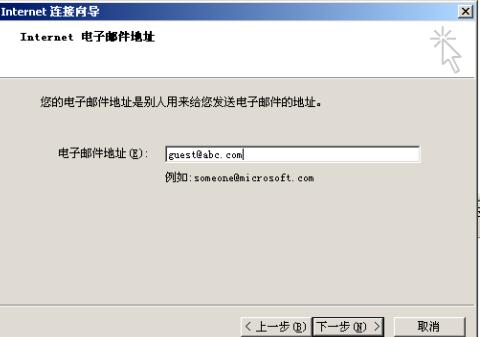
出现如下对话框:
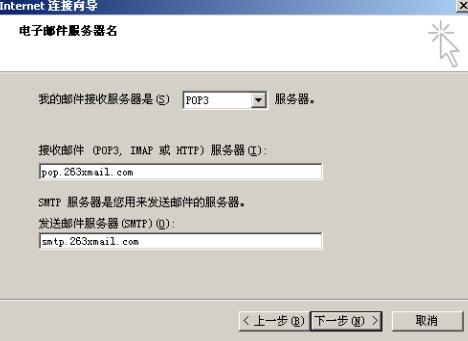
填写"接收邮件服务器"和"发送邮件服务器",这里以263xmail.com为例,实际情况请咨询您公司的系统管理员或者您的邮件服务提供商。填写完毕,点击下一步,则进入如下对话框:
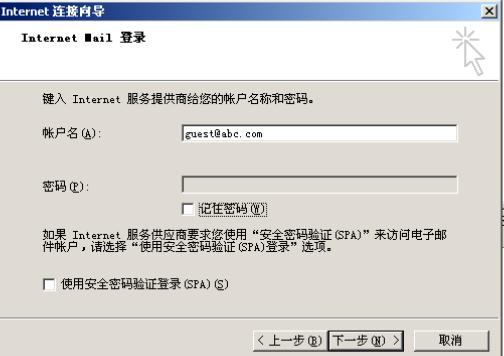
在这里填写您的邮箱账户名和密码。请注意,邮箱账户名需要拼写完全,就是您的邮件地址的全称,包含@后面的部分。密码可以填写,也可以不填写;如果不填写,今后每次收信,发信的时候邮件系统都要询问您的密码是什么。点击下一步,进入如下对话框:
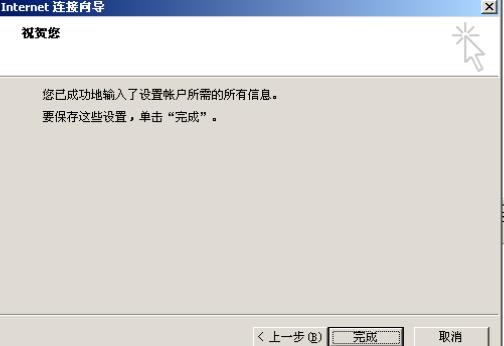
点击"完成"按钮之后,回到下面的对话框:
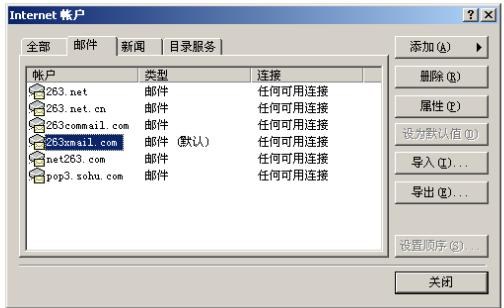
选中 “263xmail.com”账户,并点击"属性"按钮,选择"服务器"选项卡,出现如下对话框:
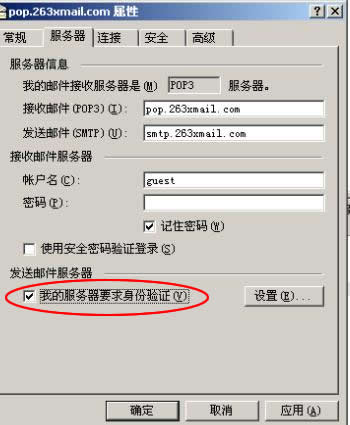
先点击选中"我的服务器要求身份验证"复选框,然后点击"确定"按钮。关闭"Internet账户"对话框,回到OE主界面。创建一个新的邮件账号过程完毕。
1.3创建多个邮件帐号
如果用户有多个邮箱,可以利用OE对这些邮箱进行统一管理。您既可以通过多账号管理以多个邮件身份发送邮件,又可以从多个邮箱中收取邮件。
创建多个邮箱账号的方法请参见2.2。有了多个邮件账号,需要指定一个默认的账号,所谓默认的账号,就是您撰写新邮件时,自动以这个邮箱账号的身份发送邮件。指定默认账号,点击菜单"工具"--"账号",出现如下窗口:
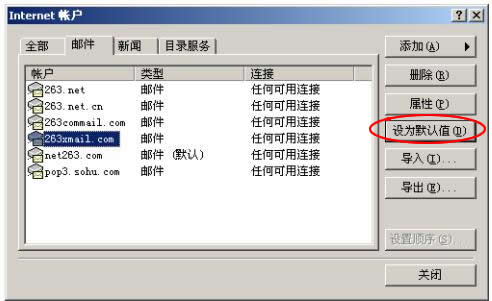
例子中,原先默认的账号是net263.com,选中263xmail.com ,点击按钮"设为默认值",可以更改默认账号。
1.4 发送、接收邮件
按照下图所示的方法,可以选择接收或者发送所有账号的邮件,也可以选择接收和发送某个邮箱的邮件。
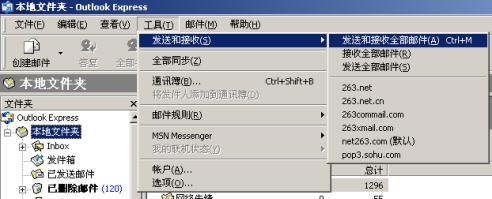
如果希望将收到的邮件保存在不同的文件夹中,可以在用鼠标右键点击OE主窗口中的"本地文件夹",出现如下窗口:
点击"新文件夹"选项,提示新建的文件夹的名字是什么,本例中填写"Julia",点击确定之后,看到在主窗口的文件夹栏中,出现了"Julia"这个文件夹,如下图所示。
|
|
|
在OE主菜单中,点击"工具"--"邮件规则"--"邮件",出现如下对话框,在本例中,已经建立了11个规则,其中第11条规则,规定收到的邮件的发信人中如果包含"LinkError"这样的字符串,则将该邮件保存到"error"这个文件夹中。同样道理,
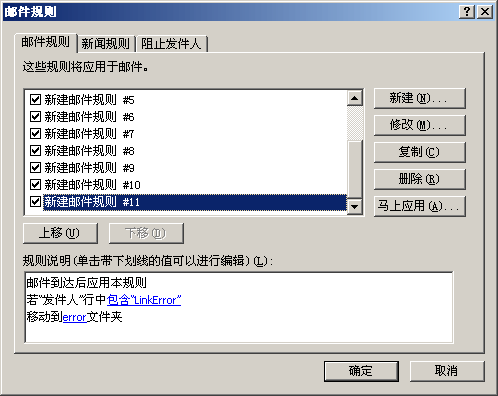
如果希望将收到的邮件自动存放到"Julia "文件夹,则需要点击"新建"按钮,按照提示新建一条规则,将收到的邮件自动存放到"Julia"文件夹。
如果某个邮箱所在的服务器由于种种原因有时候出现收发操作不顺利,可以尝试调整这个邮箱收发的超时时间。在点击"工具"--"账号",选中有问题的邮箱,点击"属性"按钮,选择"高级"选项卡,出现如下窗口:
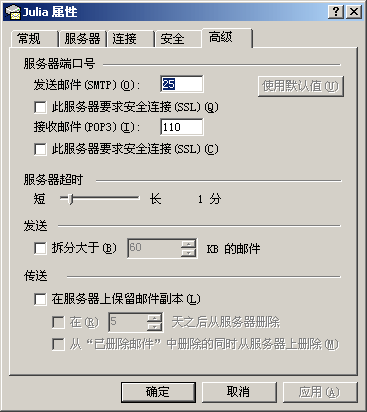
将服务器超时选项设置的长一些,比如从原来的1分钟,更改成2分钟。
1.5邮件存储管理
在2.4中,介绍了如何创建文件夹,如何将邮件保存在不同的文件夹中,其实这些都可以算作是邮件存储管理的内容。邮件存储管理,常用的还有邮件查找。
由于邮件存放在不同的文件夹中,或者由于邮件数量太多,如何在大量的邮件中查找一封邮件呢?用鼠标右键点击OE主窗口中的文件夹,例如"收件夹",看到如下图。选择"查找",表示对所选中的文件夹"收件夹"中的所有邮件进行查找。
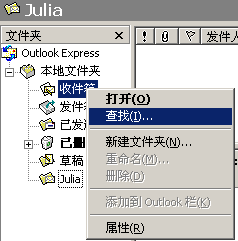
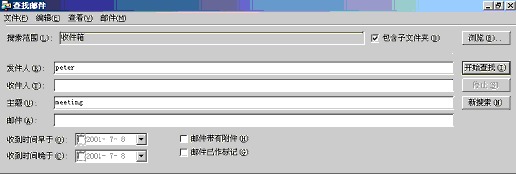
如图所示的例子,在收件箱中(包含收件箱中的子文件夹),寻找发件人信息中包含"peter",邮件主题中包含"meeting"字符串的所有邮件。
1.6通讯簿管理
为方便地记忆相关人士的邮件地址,并在收发邮件的操作中,利用通讯簿快速进行操作。点击"工具"--"通讯簿",出现如下对话框:
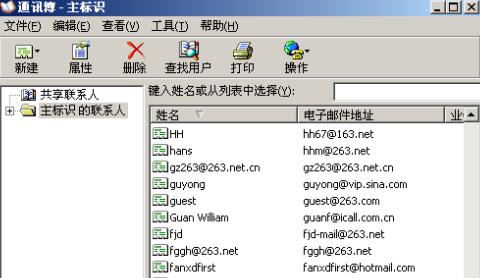
点击"新建"--"联系人",通过这个界面,可以创建一条通讯录。如果有很多通讯录,可以查找、编辑、删除和增加联系人。
2. SMTP/POP3功能使用说明(Foxmail4.2)
本章以Foxmail4.2为例,说明如何利用设置、使用这个软件,对企业邮箱进行邮件的收取、发送等常规操作。
2.1安装Foxmail4.2
在www.bodafox.com可以免费下在Foxmail3.11(简称"Foxmail")安装软件包,下载之后点击安装软件包,按照默认选项安装,就会自动安装好Foxmail。
2.2创建新的邮箱账号
在Windows桌面启动Foxmail软件,用鼠标点击"开始"--"程序"--"Foxmail"--"Foxmail3.11",或者点击任务栏中
![]() ,启动后的界面如下图。
,启动后的界面如下图。
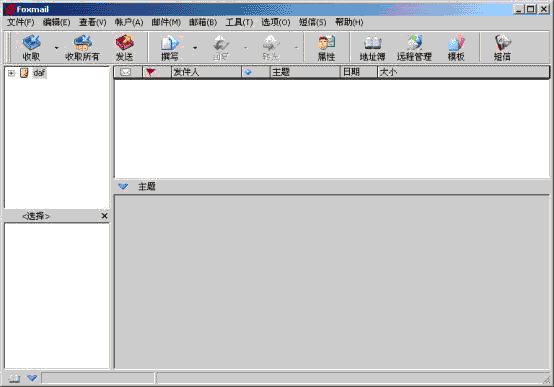
这是Foxmail的主界面,点击菜单中"帐户"--"新建",出现如下窗口:
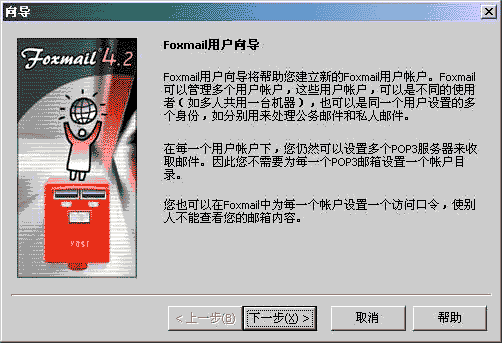
这是创建邮件账号的向导程序。点击"下一步",如下图:
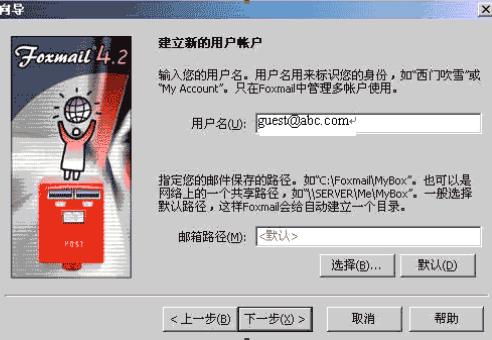
系统提示输入用户名,这里以"guest"为例。填写好之后,点击"下一步",出现如下对话框:
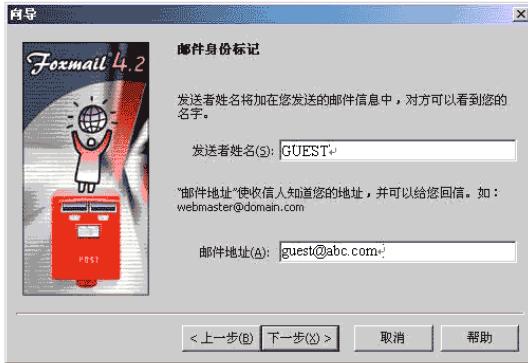
在这里填写发送者姓名和您的邮箱账户名。发送者姓名填写"GUEST"。邮件地址以guest@abc.com为例。请注意,关于您的电子邮件地址以及您的邮箱账户的密码,请向您公司的域管理员咨询。请注意,邮箱账户名需要拼写完全,就是您的邮件地址的全称,包含@后面的部分。点击"下一步",进入:
|
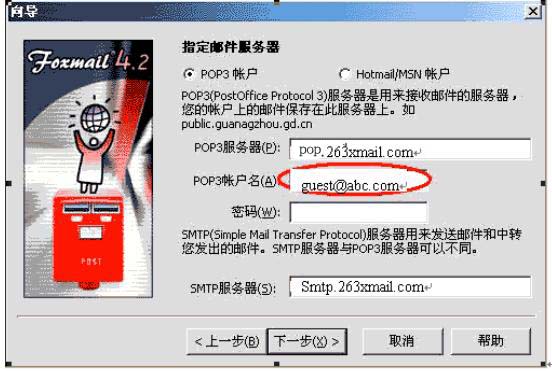
填写"POP3服务器"和"POP3账户名"和密码,以及"SMTP服务器",这里以abc.com为例,实际情况以及密码请咨询您公司的域管理员或者您的邮件服务提供商。注意:"POP3帐户名"输入框中,要填写"@+域名"。
填写完毕,点击"下一步",则进入如下对话框:
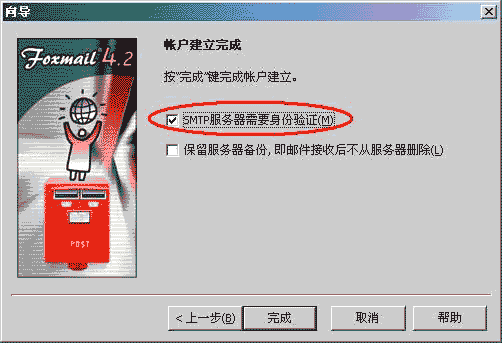
点击"完成",回到主界面。这样就可以收发电子邮件了。